影视剪辑入门教程:零基础快速上手的5个技巧
很多人对影视剪辑充满兴趣,可面对这个既包含技术又富含创意的领域,往往感觉到无从下手。为了助新手快速入门,本文将精炼呈现一套零基础视频剪辑快速上手的5个技巧。
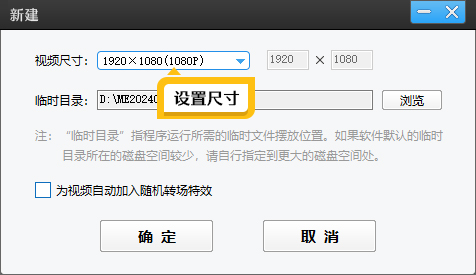
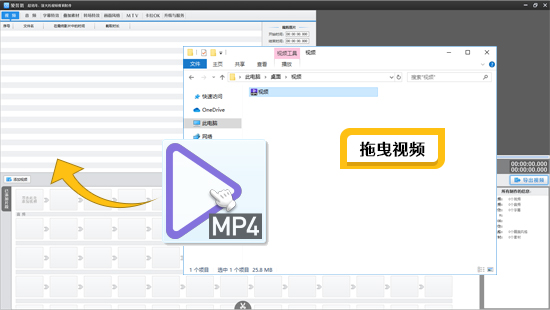
点击进度条中间向下凸起的箭头,或者通过快捷键Ctrl+E,软件会自动打开创新式时间轴,移动滑块到剪辑点,点击底部超级剪刀(Ctrl+Q),将视频分割开。依次分割,将不需要的片段,点击缩略图右上角的“X”按钮删除掉。拖曳视频缩略图,根据主题,重新调整片段的顺序。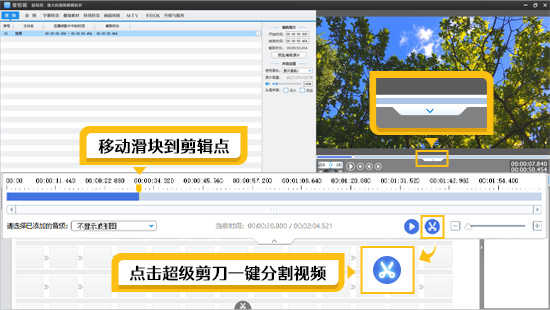
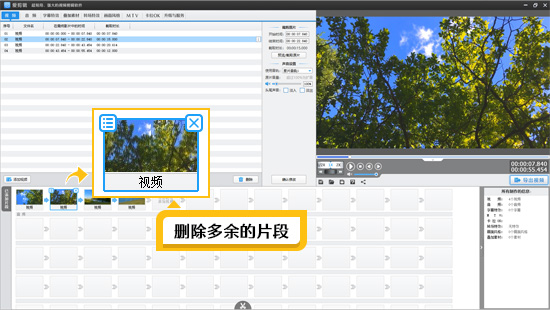
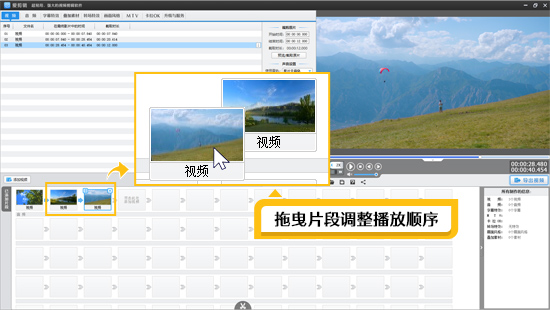
重新配音:右键视频,在弹出菜单中,选择“消除原片声音”(快捷键Ctrl+W),将视频消音。接着点击“音频”面板,导入我们的配音文件,即可制作网上流行的影视解说视频。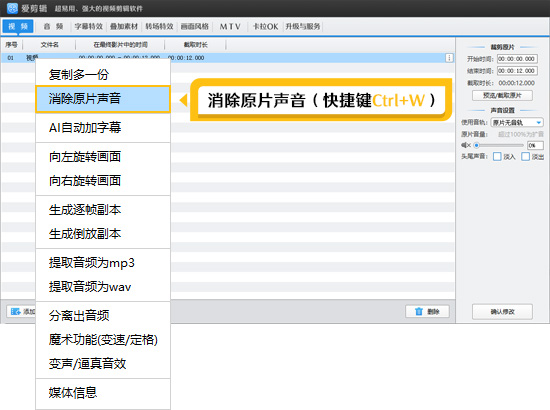
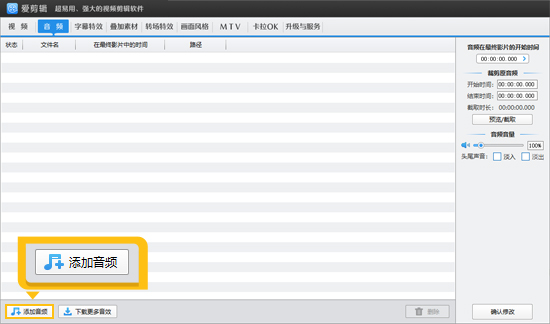
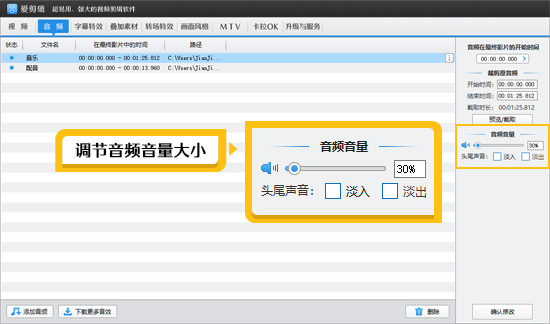
方法1:点击“叠加素材”面板,选择“去水印”,通过“去水印”功能,可以快速去除各种大小、位置的水印和字幕。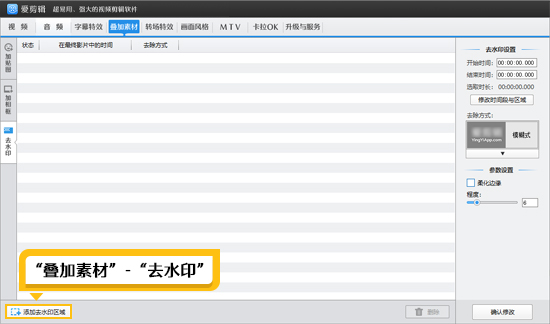
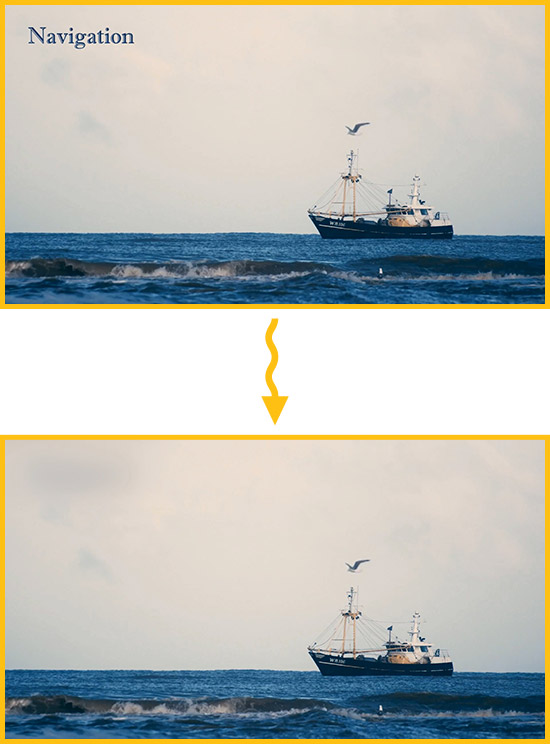
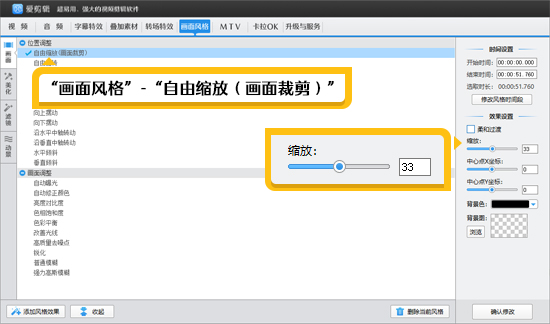
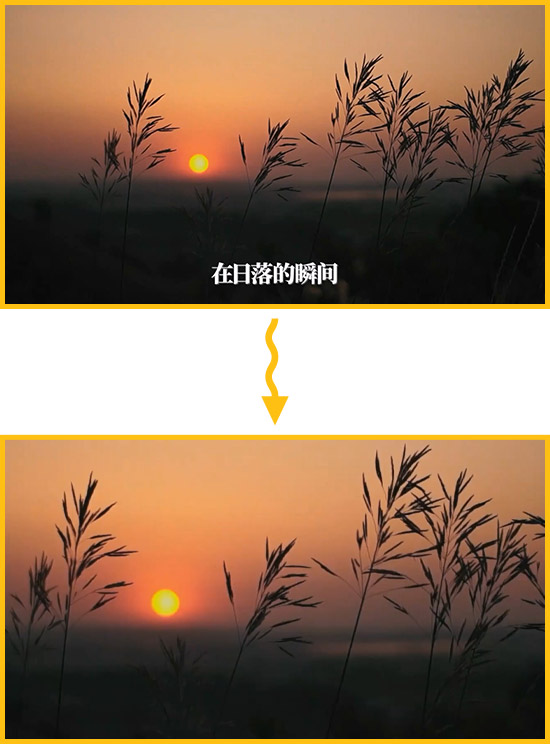
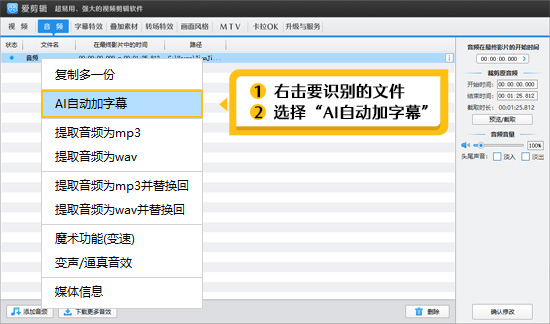

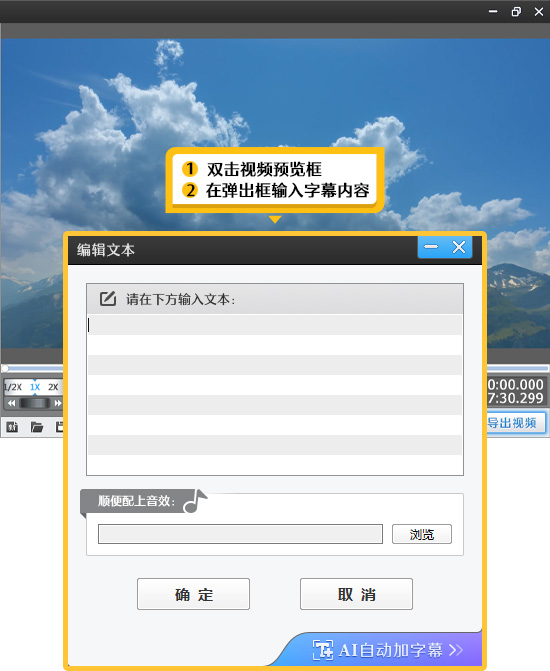

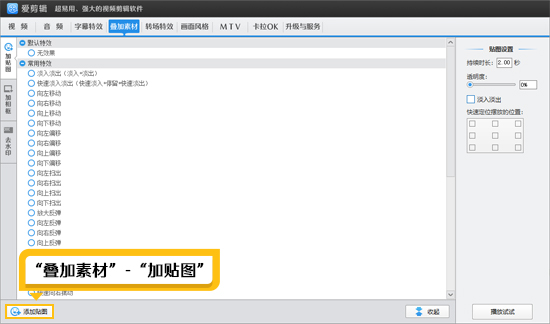

一、适合新手入门的剪辑工具
面对市面上参差不齐的剪辑工具,新手比较迷茫。有些功能强大但操作复杂,有些操作简单,但功能单一。初学者建议使用:爱剪辑,兼具简单好用,功能比较丰富,对配置要求低,上手零门槛。
二、掌握影视剪辑基础操作
1、导入视频素材
在电脑上打开爱剪辑,进入“新建”框,选择你需要的尺寸,横屏可以选择1920*1080,竖屏可以选择1080*1920。
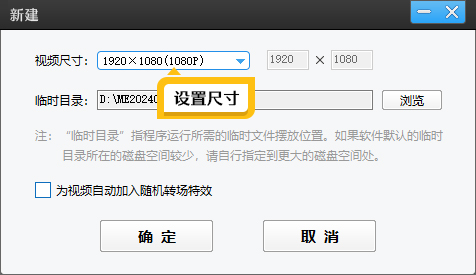
图1:创建视频尺寸
进入主界面,将需要剪辑的影视剧拖曳进来。或点击“添加视频”按钮,导入影视剧素材。
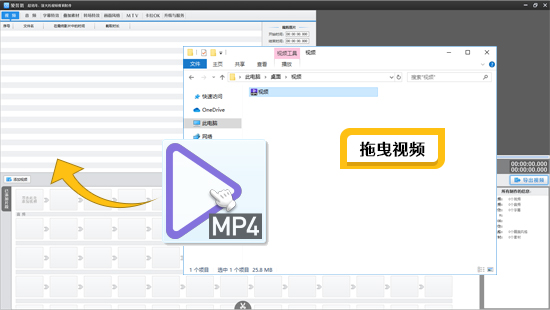
图2:导入视频素材
2、初步剪辑视频
通过软件的超级剪刀功能,可以将视频分割开,将多余的镜头删除掉,将视频片段拖放至合适位置并调整顺序。具体的操作如下:点击进度条中间向下凸起的箭头,或者通过快捷键Ctrl+E,软件会自动打开创新式时间轴,移动滑块到剪辑点,点击底部超级剪刀(Ctrl+Q),将视频分割开。依次分割,将不需要的片段,点击缩略图右上角的“X”按钮删除掉。拖曳视频缩略图,根据主题,重新调整片段的顺序。
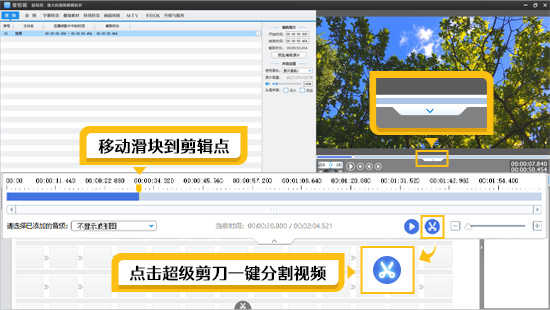
图3:分割拼接视频
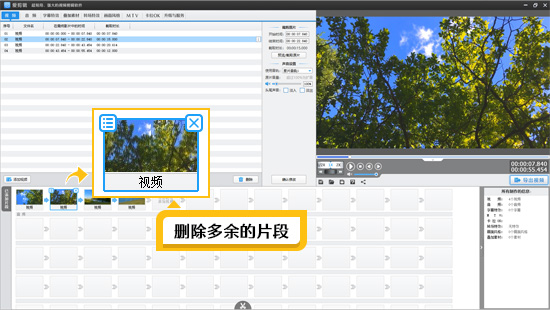
图4:删除多余片段
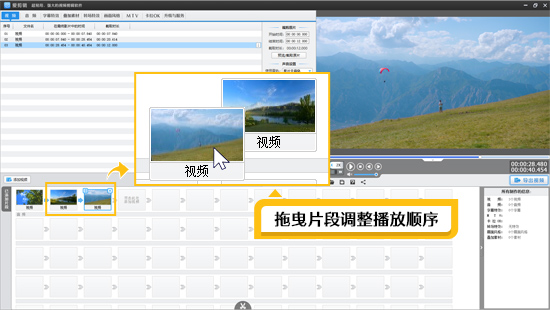
图5:调整片段顺序
三、掌握音频处理技能
音频是影视剪辑不可或缺的一部分。学会给影视视频重新配音、调整音量、添加背景音乐、及音效,将大大提升视频的整体质量。重新配音:右键视频,在弹出菜单中,选择“消除原片声音”(快捷键Ctrl+W),将视频消音。接着点击“音频”面板,导入我们的配音文件,即可制作网上流行的影视解说视频。
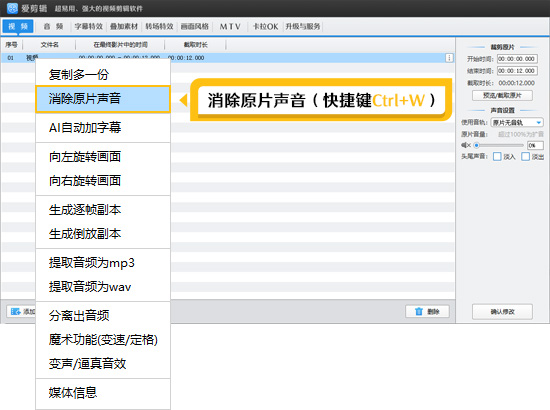
图6:消除原片声音
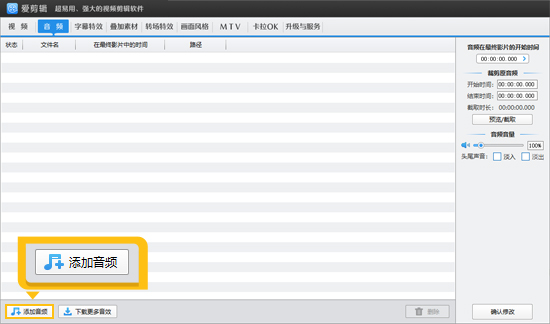
图7:重新配音
音量调节:确保音乐、配音和音效达到平衡,避免声音失真或听不清。特别是当音乐和配音同时出现时,需要将音乐的声音调低,以免音乐声音盖过配音。
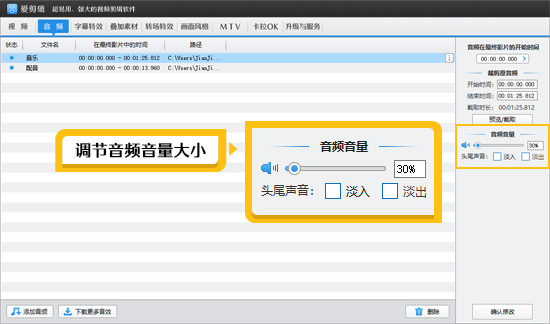
图8:音量调节
四、去除原片的水印和字幕
影视剧会带有很多平台广告水印、字幕,干扰我们正常二创。新手需要学会将水印和字幕去除掉。下面分享2个好用的去除水印字幕的方法。方法1:点击“叠加素材”面板,选择“去水印”,通过“去水印”功能,可以快速去除各种大小、位置的水印和字幕。
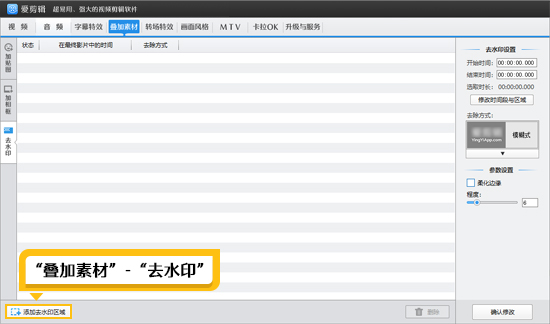
图9:抹除视频水印
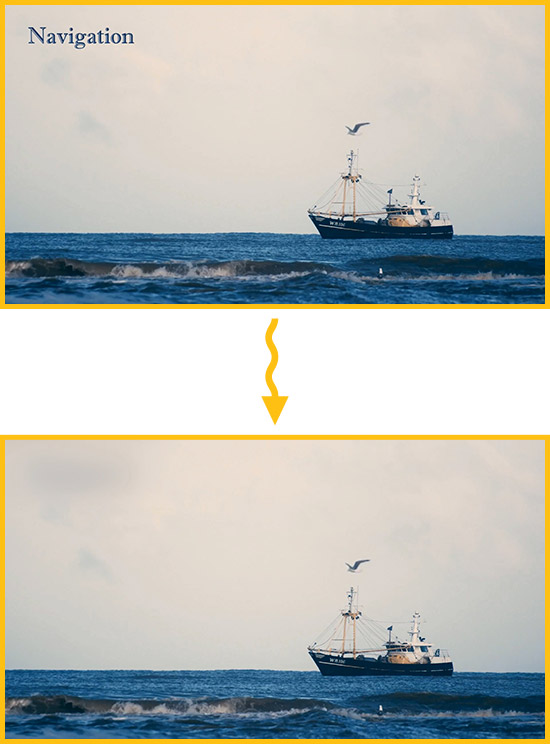
图10:去水印效果对比
方法2:通过“画面风格”栏目的“自由缩放(画面裁剪)”功能,将“缩放”滑块,往右边调整,将水印和字幕裁掉。
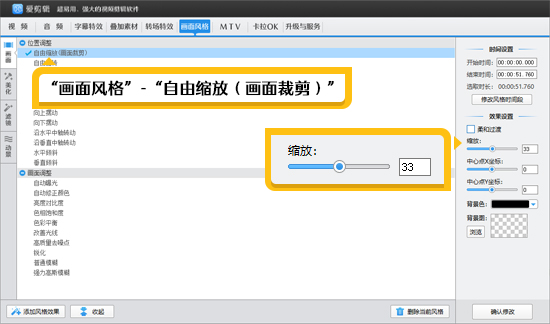
图11:裁剪水印区域
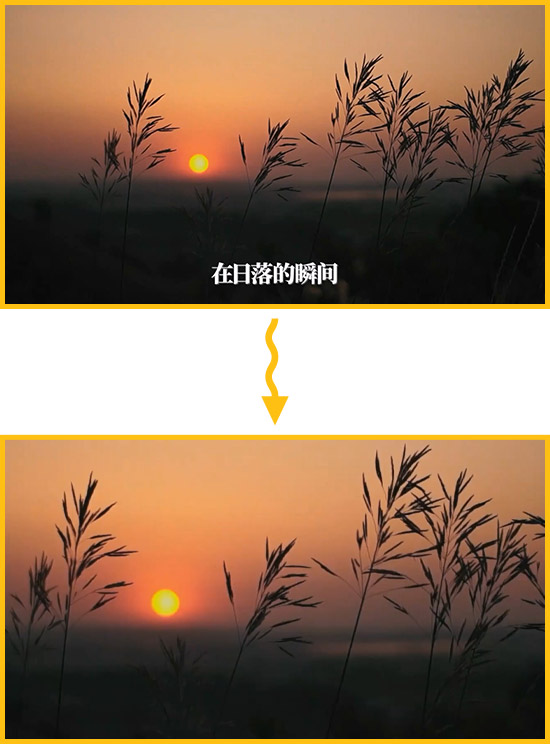
图12:去水印效果对比
五、添加字幕与封面
AI自动加字幕功能:爱剪辑的AI功能,可以自动识别音视频的人声,并自动生成同步字幕,用来添加旁白、对话,非常高效。我们右键要识别的文件,在弹出菜单中,选择“AI自动加字幕”,点击“开始识别”即可。
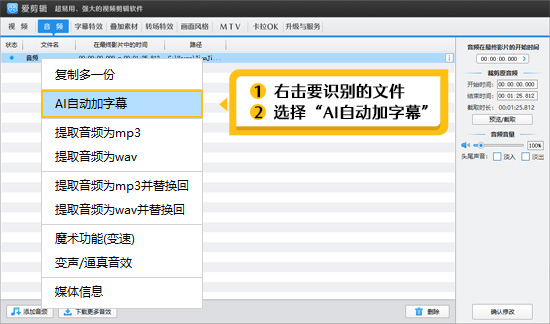
图13:裁剪水印区域

图14:视频加字幕效果
添加标题、剧情介绍等字幕:点击“字幕特效”面板,在进度条上,定位到要加字幕的时间点,双击右上角视频预览框,在弹出框,输入字幕内容,可以输入标题、剧情、注解等字幕内容,提升视频的可读性和吸引力。
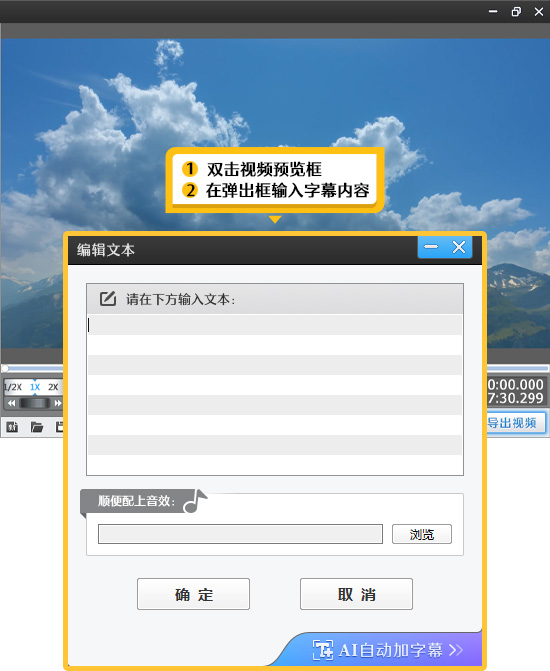
图15:添加个性化字幕

图16:字幕效果展示
添加封面:在片头的位置,通过“叠加素材”-“加贴图”功能,给视频加上封面,时长设成0.4秒。一个吸引人的封面能够迅速抓住观众的注意力,促使他们点击观看视频。
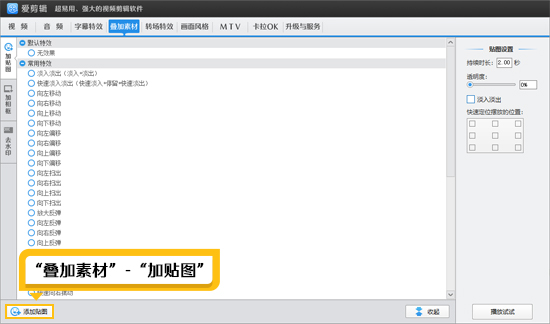
图17:给视频加封面

图18:封面效果
通过这五个技巧的学习与实践,你将能够快速入门影视视频剪辑领域,并逐步成长为一名熟练的视频剪辑师。记住,实践是提升技能的最佳途径,不断尝试与创新将让你的作品更加精彩纷呈。
下一篇:怎么把视频裁剪成圆形



