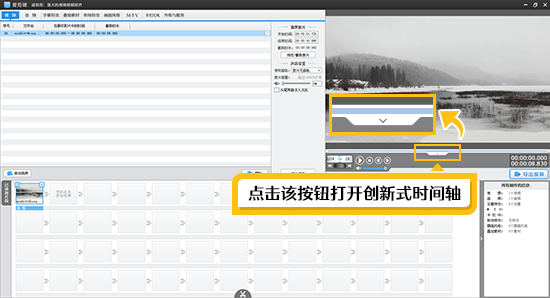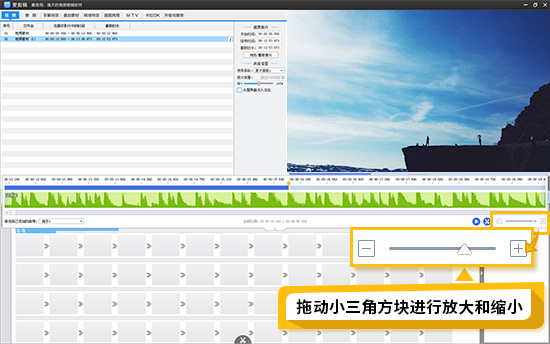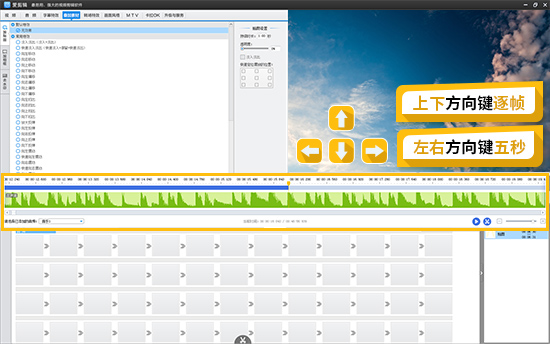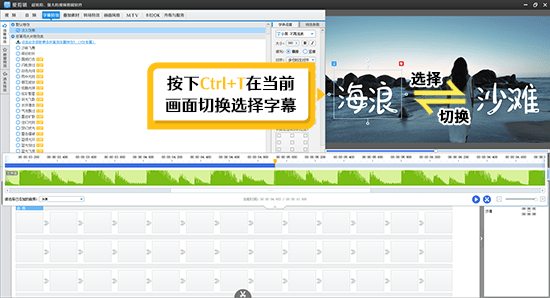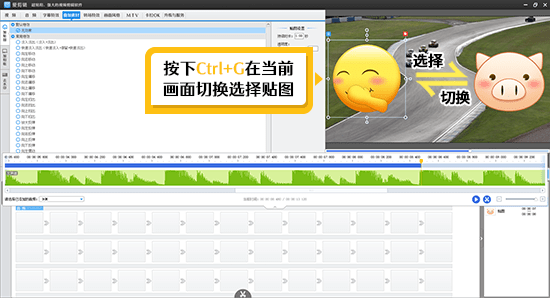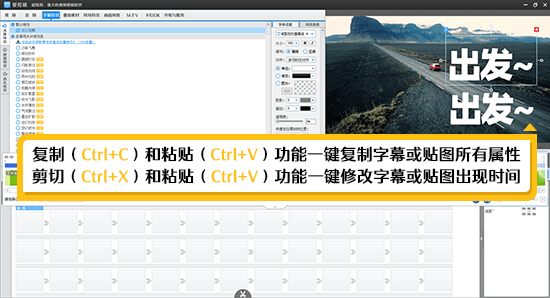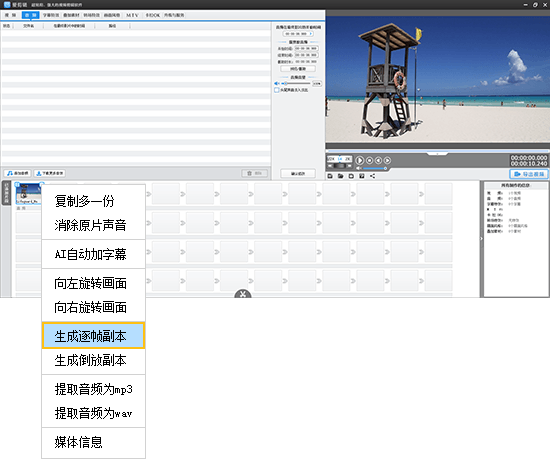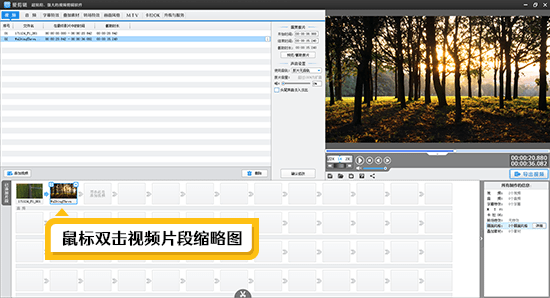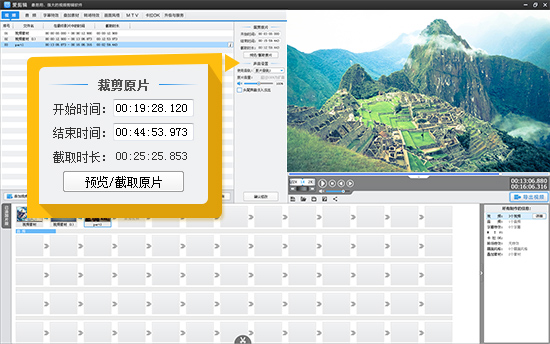一、添加视频
在软件主界面顶部点击“视频”选项卡,在视频列表下方点击“添加视频”按钮,在弹出的文件选择框添加视频。
图1:添加视频
二、自由剪辑视频片段,精准逐帧踩点
在主界面右上角预览框的时间进度条上,点击向下凸起的向下箭头(快捷键Ctrl+E),打开“创新式时间轴”面板,并结合“音频波形图”、“超级剪刀手”(快捷键Ctrl+Q或Ctrl+K)和上下左右方向键逐帧精准踩点。
关于时间轴的使用技巧,见步骤三。
图2:善用创新式时间轴精准逐帧踩点
三、创新式时间轴的使用技巧
爱剪辑的时间轴又称“创新的所见即所得式时间轴”,它与传统时间轴的明显区别在于,兼具易用性与专业性。除了包含时间轴本身功能外,还包含音频波形图、时间轴的缩放与逐帧、播放/暂停、裁剪视频、众多快捷键等功能。下面,就来讲讲它的一些使用技巧:
1、在任何可以看见视频预览框的界面,我们都可以通过快捷键“Ctrl+E”来打开和关闭 “创新式时间轴”面板,进行精准逐帧踩点。同时,在主界面时间轴面板的“请选择已添加的音频”下拉框中,还能选择打开已添加音频的波形图,直观查看音量高低或鼓点,进行音频踩点。
图3:打开关闭创新式时间轴
2、在时间轴面板中,拖动面板右下角的滑杆上的小三角方块,可以将时间轴进行放大和缩小(快捷方式为滑动鼠标滚轮或键盘上的加减号——“+/-”),帮助我们快速定位时间点及精准逐帧踩点。
图4:放大和缩小时间轴和逐帧剪辑
3、左右方向键可以前后飞梭5秒;上下方向键可以前后逐帧。
图5:上下左右方向键精准逐帧踩点
4、我们可通过Ctrl+C/Ctrl+V/Ctrl+X/Del等复制粘贴剪切删除的快捷键,配合“Ctrl+T”/“Ctrl+G”,在当前画面切换选择可见的字幕或贴图,对字幕或贴图的时间快速进行修改,而不需要反复关闭或打开时间轴面板,大大提升操作效率!
图6:在当前画面切换选择字幕
图7:在当前画面切换选择贴图
图8:巧用快捷键应用时间轴
5、在时间轴上,按定“Alt”键并用鼠标左右拖曳波形图可拖动时间轴与波形图,按“空格键”可进行播放和暂停,按“Enter”键可跳至当前时间点,进一步方便我们剪辑,处处体现人性化!
图9:复制、剪切、粘贴快捷键快速复制字幕属性或修改字幕时间
四、对关键帧等视频逐帧剪辑和踩点
目前世界上(不只是国内),可能没有比爱剪辑支持更多视频与音频格式的视频剪辑软件,我们花了数年的时间去完善软件的兼容性,又花了整整1年的时间去优化解码性能,以让大多数普通机器都能顺畅剪辑并确保更优质的画质,而不像很多同类软件,因为怕支持不好而干脆直接不支持很多格式,让大家自己去转换,或者有的就算支持但也运行得很卡或画面质量很差。
但由于许多视频采用了关键帧技术,就会导致无法做到逐帧截取,但不用担心,爱剪辑同样有解决方案。如果一些爱友对逐帧的要求非常高,可以在片段缩略图点击右键,在弹出的右键菜单选择“生成逐帧副本”,这样即可生成一个新的、高清的非关键帧的视频,这也是大多数视频剪辑软件采取的方法。同时,此功能同样可用于修复制作存在问题的文件。当然,如果你不需要非常精细的逐帧(不转换一般只有一两帧的差别),无需转换亦可,更大限度地做到方便各种需求的爱友O(∩_∩)O~
图10:生成逐帧视频
五、对截取的视频片段进行修改
如果需要对截取的视频片段进行修改,那有如下三种方法修改截取的视频片段:
方法1、在“已添加片段”栏目双击要修改的视频片段缩略图。
图11:双击要修改的视频片段缩略图
方法2、在“裁剪原片”栏目,在“开始时间”和“结束时间”处手工输入需要截取的视频时间点。
方法3、点击“预览/截取原片”按钮,进入“预览/截取”对话框,对视频片段进行重新截取即可。
图12:通过“裁剪原片”功能修改截取视频时间段